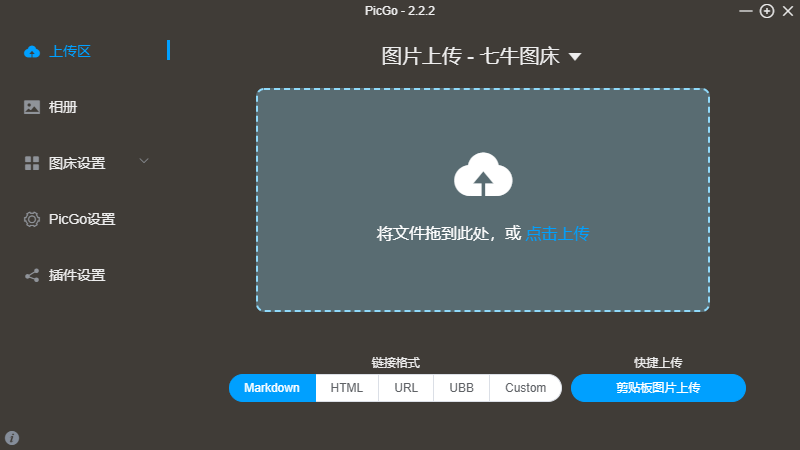搭建图床
之前一直使用的是
码云仓库当作图床,用过一段时间之后发现 当图片占用空间过大之后便显示404,原来他它对大小作出了限制,便有了自己搭建图床的需求。
搭建需要大家首先做两方面的准备工作:
- 有一个自己的已备案域名,早期这个不是必须的,但是现在这个是必须的。当我们在七牛云上申请好存储之后,会生成一个临时的二级域名,这个二级域名有效期 1 个月,所以我们得提前准备好一个自己的域名。
- 准备一个七牛云账户,并且实名认证下。
好了,这两样准备好之后,我们就可以开始搭建我们的图床了。
首先在七牛云网站首页点击 管理控制台 进入到管理控制台页面,然后选择第一个对象存储,点击立即添加。
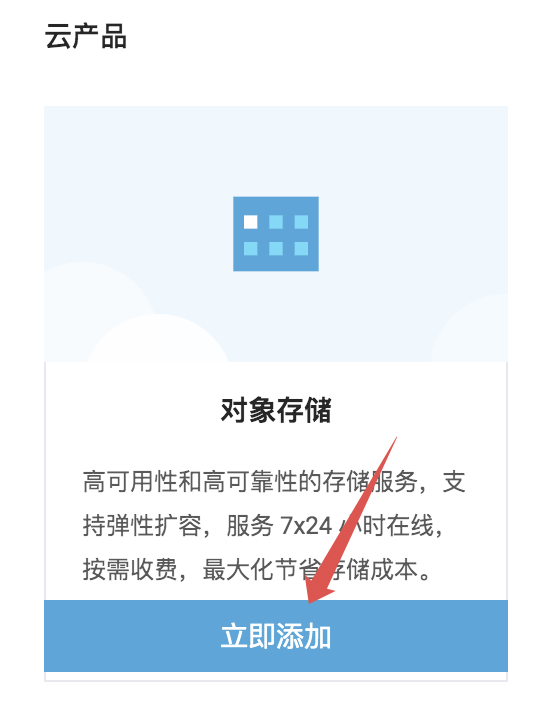
然后给新的存储空间取一个名字,选择合适的存储区域,由于我们是要搭建自己的图床,所以最后一项访问控制选择公开,切勿选错。
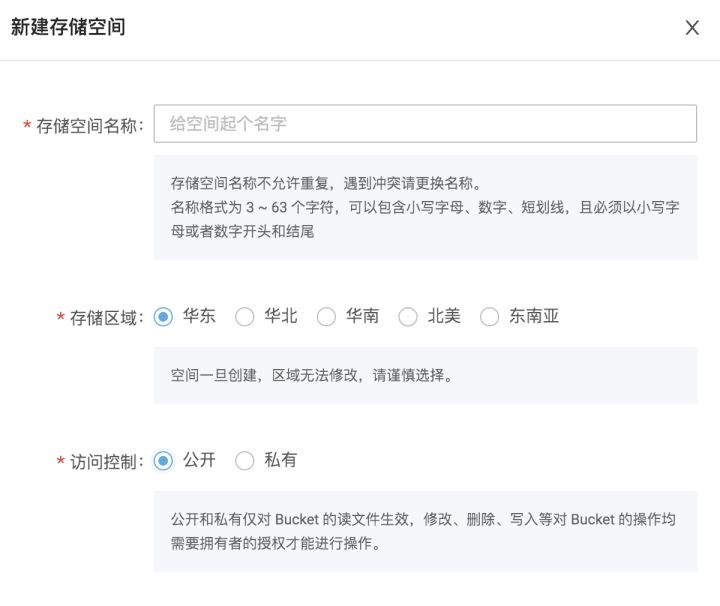
创建完成后,接下来,我们再来配置域名。
首先点击左边菜单栏的 CDN,然后再点击域名管理。
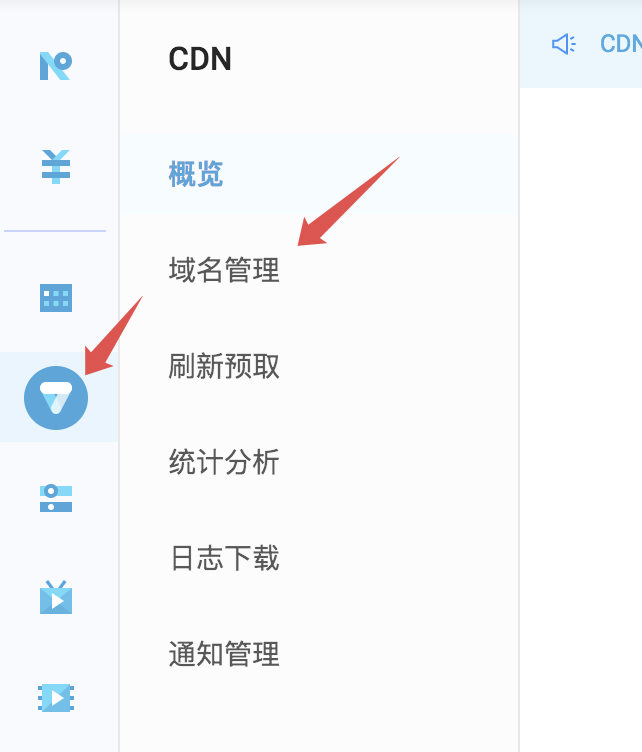
默认情况下,只有一个测试域名,我们点击上方的 添加域名,添加自己的域名进来,这里如果没有特殊需求,配置一下域名地址即可,其他都使用默认即可:

其他的选项,大家可以根据实际情况配置,我就不挨个说了,至少配置一个域名,后面就可以用了。配置完成之后,保存。
保存之后,这里会给你一个 CNAME,其实就是一个临时的二级域名: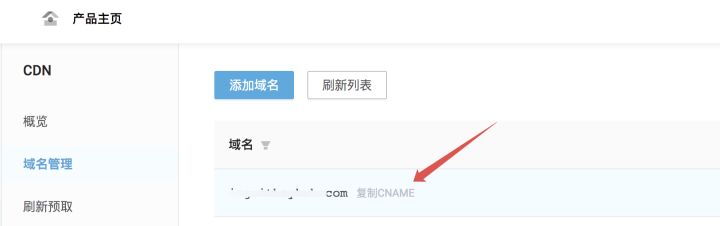
把这个 CNAME 复制下来,然后打开自己的域名服务商控制台,添加一条 CNAME 解析记录,像下面这样:
这里的配置大家注意:
- 由于一开始添加域名的时候,我配置的是 http://img.pengyirui.com,所以这里的主机记录就是 img,不要写错了
- 记录类型就是 CNAME,这个不能改
- 线路类型默认即可
- 记录值就是你复制的 CNAME
其他都默认,配置完成之后,保存即可。
OK,这些事情全部做完之后,等待一会,十分钟左右,在 空间管理->空间概览 里边,看到 CDN 加速域名的状态为成功时,我们的所有配置就算都 OK 了。
接下来点到 空间管理->空间概览 ,点击文件上传,就可以上传文件了。文件上传成功后,点击右边的更多,就可以复制文件链接了。
PicGo 上传工具
下载地址:https://github.com/Molunerfinn/PicGo/releases
官网主页:https://molunerfinn.com/PicGo/
个人备份2.2.2版本(win10):https://pengyirui.lanzous.com/iQ0tKitrs8f
安装好之后,在图床配置里边,配置一下七牛图床:
AccessKey、SecretKey 在个人中心→密钥管理中复制即可
存储空间名是一开始创建的存储空间名字
域名是自己绑定的域名如图
存储区域是我们创建的时选择的,根据情况填写简称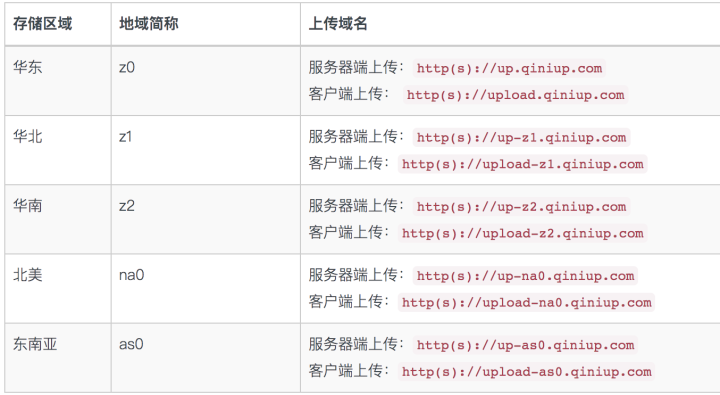
拖拽上去就能完成上传,方便又快捷(真棒.jpg)